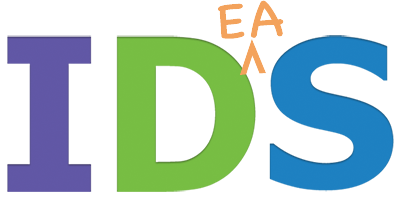(20Jan2022 Editor’s note: Nine years ago, this article was originally posted as “Why We Like Google+ Hangouts for Client Meetings” on our prior website WP-WebDesigns.com. When you read Google + Hangouts below, simply replace it with Zoom and use their frequently updated “how-to” information. Most of the remaining content and general ideas are still applicable. Zoom, which we’ve been using for many years and now – post-COVID – is a household term and daily application for a huge percentage of the online planet. )
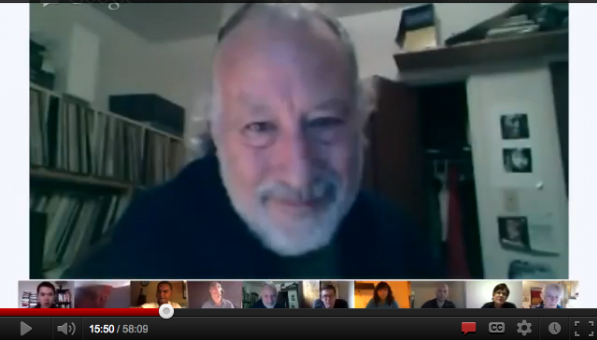
Over the past year or so, our use of one online meeting tool in particular – “Google+ Hangouts” which I’ll abbreviate “g+h” – has grown significantly. We’ve used other similar teleconferencing tools, most notably Skype, but also Zoom.us, GoToMeeting, Webex, TeamViewer, and a few others for different purposes on different occasions. For everyday client teleconferencing, g+h is a great online meeting tool, for a number of reasons. Here are a few (some of which also apply to other services):
- It’s free for up to 10 computers with live video and audio
- Any participant can share their screen (on primary or alternate monitors) for ‘picture = 1000 words’ clarity and simplicity
- Since many people are in front of their computer most of the day anyway, it eliminates scheduling other meeting facilities
- Zero travel time, zero gas used; zero ‘carbon footprint‘ in addition to the obvious facility and/or travel cost savings.
- Everyone sees the same content: all others in the meeting, plus what’s on the primary screen (speaker or screen share)
- Affords meetings that wouldn’t be geographically or logistically possible otherwise
- Meetings can be recorded easily for upload to YouTube or other video services for archival and/or time-shifted access around the globe
In many ways, I actually prefer client meetings via g+h over face-to-face (their office or ours) because we both (or all) have our familiar, comfortable computer environments in front of us, with all the tools, resources, and capabilities at our fingertips and no one has to lean over to see someone else’s monitor. Especially with a good USB headset (which are now high quality and inexpensive), the audio quality and clarity are usually better (due to telecom carrier’s bandwidth limitations) than a POTS phone or cell phone call. On the downside, you can’t (currently) use g+h for a business lunch and split a dessert between 2 remote sites, but that’s usually a minor consideration.
Minimum Computer and Bandwidth Requirements
Before going any further, it’s best to check your computer’s basic requirements to run g+h. Two important factors are your computer’s processor speed (g+h requires an Intel 2 GHz dual-core processor) and your Internet Service Provider‘s (ISP) bandwidth (g+h suggests 1 Mbps up and down minimum, and 1 Mbps up with 2 Mbps down for group video (more than 2 participants.) Here’s google’s full article about system requirements for hangouts and a speed test to do a test on your system. It’s helpful to quit out of all other programs and misc. background tasks (like downloads or streaming). If you’re wanting to completely minimize any possible processor slowdowns or distractions, you can always reboot your computer and launch only Google Chrome (or whatever browser you use) to minimize extraneous processor loads.
How to set up your Google+ Hangout account
If you want to join in the useful (and fun) applications of g+h, you’ll need a free gmail account (if you don’t already have one. Then after setting up google+ for your gmail account, you add colleagues (or family or friends) to your google+ communities (also called circles) by entering their email addresses. That’s basically it! You’re now ready to enjoy the g+h experience. 🙂
This (one-time) step is optional: If you want to record your hangouts, just make and VERIFY your free YouTube account (if you haven’t already, and then you can host a hangout AND record it at the same time for later playback, either public or private as you prefer. If you send out the link to the hangout (via email, social networks, whatever) anyone can be a listen-only participant (even if they don’t officially ‘join’ with their video and audio as part of the program) while you’re recording it, too.
Once you’ve done those quick, one-time preliminary steps, just visit Google+ Hangouts, and initiate a hangout, inviting (adding) the specific people in your community that you want to attend the meeting. If this is a public or wider audience event, you can send out a blanket invitation and the 10 slots will fill on a first-come, first-serve basis, up to 10 videos at a time. The invitations can be sent in advance or more spontaneously; they show up in each invitee’s email as well as when they log into their google+ account. This allows a lot of flexibility for both more spontaneous get-togethers, as well as hangouts with specified participants and/or more ‘produced’ events.
Here are some suggested guidelines (most of which improve any meeting, live or otherwise):
“Best practices” google+ hangout preparations/netiquette/checklist for all attendees
1) Headphones/microphone/audio
Acquire – AND TEST in advance! – a USB (or similar) headset/microphone combination. There are several available for fairly cheap. Here’s one that works well for me. It has good audio quality and a mute switch/volume control in the middle of the cord which is very handy. I’m now in the habit of pressing the mute button (which flashes when muted and is steady when unmuted) whenever I’m done talking.
The advantages of having a headphone/microphone combination include great echo minimization (which can make a session totally unusable if the feedback starts dominating the sound!), consistent (noise-canceling) microphone levels (unlike using your computer’s built-in microphone or an external mic that isn’t attached to your head, and consistent headphone levels (unlike using your computer’s speakers. If you must compromise, at least get a pair of headphones or an earphone that disconnects your computer’s speakers when in use. This will minimize most of the echo; having a boom microphone provides the additional benefit of allowing the microphone to emphasize your voice instead of other noises in the room.
TEST your mute function several times (whether on the cord of your headset) and/or the setting on your computer), to get familiar with it. In the latter case, make sure that control on your computer is quick and easy to toggle back and forth.
Often your microphone is muted by default when you start g+h, so be sure that your microphone is working (and everyone in the meeting has a working microphone if you’re the moderator). Toggle the mute icon back and forth to test. If someone is primarily giving a monologue, it’s best to ask everyone participating to mute all other microphones for the duration. It helps if you anticipate a sneeze, cough, or other interruption, too! The way g+h selects the top (large, primary) video is by the loudest audio if the video hasn’t been ‘locked’ to a specific participant.
If you see a blue outline around any of the smaller (lower) videos) that means that you have ‘locked’ that video and you can unlock it (to allow the loudest participant to automatically become the top video that appears. This is particularly important if you’re the moderator (if you are recording the session for future YouTube playback) to make sure that no one’s video is locked unintentionally; just double-check to make sure no outline is around any of the lower videos unless you specifically intend to lock the video for some reason. Another helpful suggestion when doing a recording is to wait until everyone is ready to begin the recording and give an audible – think Cape Canaveral – countdown 5-4-3-2-1 before the recording begins, since only the moderator sees this on his or her screen.
2) Camera/video
Most newer desktop and laptop computers have a built-in camera, but external (e.g. USB) cameras can be used if needed. External cameras (or to some extent those on laptops), provide a bit more maneuverability to get a good angle for your video. Be sure to test and check to make sure your camera isn’t ‘muted’ or disabled (when the icon in the upper right with a line going through the camera logo is active.)
Having a high-resolution camera helps with your video quality. Here’s an example of an external High Definition USB video camera that should work well on either a Mac or a PC.
3) Lighting
If you need to, use a lamp or two so that your face isn’t too dark. Just like you might do when photographing art, a couple of indirect lights at 45 degrees (roughly) on either side of your face provides even lighting. It might be helpful to use artificial indoor lighting (with shades closed) even when window or skylight sunlight is available if glare or fluctuations (e.g. from passing clouds) might be distracting.
4) Surroundings and ambient noise
As much as possible, (especially with home-office environments) try to arrange your schedule in advance when you’re not expecting visitors, family, pets, or other disruptive factors. If you have an aesthetic backdrop or artwork, why not share that, too. Having a glass of water nearby is handy, but keep in mind that snacks make noise and should be muted (and it’s probably better to plan meals at other times
5) Testing: TEST your hardware and software … IN ADVANCE!
including video, microphone, headsets, minimizing room noise, distractions, using the chat window, testing the mute function, etc., and whatever else seems appropriate for ‘pre-recording’ test sessions; ask colleagues, family, friends, etc. to help you and ask them how you look and sound to make sure you’re not overlooking something easily fixed or enhanced. Don’t assume new hardware and/or changed or updated software (or even a different room) is going to work, re-test whenever anything in your system changes that might affect how well your part in the video audio mix works.
6) Comments or questions in advance
If there’s a topic or agenda for the meeting and/or if there are comments or questions that might be helpful, why not jot those down in advance and have them in front of you when you begin. Make good use of the chat window! You can use that to post comments, questions, URLs, or whatever while the session is in progress. Since these aren’t recorded, it’s a great way to alert others in the meeting about important or helpful suggestions pertinent to the focus of the meeting (or jokes if the conversation gets TOO serious 🙂 without interrupting the current speaker or disrupting the flow of conversation. If you’re the moderator, remind everyone to activate the chat window (hidden by default) and have everyone test it by typing something before the recording starts.
7) Arrive early
Since g+h events open up teleconferencing to a global audience, the first item to confirm is the time in the specific time zone you’re in. If you’re the organizer and know the locations of all the participants in advance, it’s helpful to let each one know the time of the event in their time zone or at least include a link to a time zone converter and the start time in Greenwich Mean Time (GMT), also known as Zulu Time. Sharing the start time well in advance is helpful to everyone.
If possible, plan to log in to the session several minutes early; this not only minimizes sorting out technical issues but also provides an opportunity to get to know new (and existing), colleagues/friends, on the conversation. Particularly if there are new faces, it’s a good idea to hover over each of the thumbnail videos to learn the names of the participants and jot those down for quick (and future) reference. I also find it helpful to take screen snapshots (command-shift-3 for full screen or command-shift-4 for a selected portion on a Mac, or alt-PrintScreen on Windows) as needed to have a record to relate names and faces for dynamically changing groups.
8) Network before and after …
If there are others who might benefit from participation in the meeting, and appropriate, share the meeting invitation via FaceBook, Twitter, LinkedIn, other social networks, email, phone, etc. to let others know about the hangouts you plan to participate in, and those you’ve already participated in (e.g. by sharing YouTube links to past g+h sessions); cross-linking is fun and productive ‘win-win’ approach to marketing and a statement to your colleagues and clients that you share their interests.
9) Enjoy! 🙂
Here are some additional tips and suggestions. … and an updated ‘how to’ post after google changed things around a bit around May 2013.