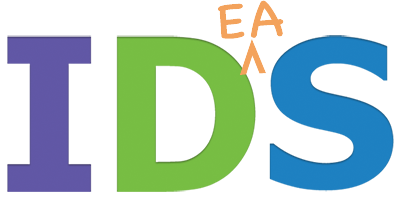Since the global pandemic began transforming seemingly almost everything since March 2020, many in-person meetings and events are temporarily (or perhaps permanently) moving to online meetings, regardless of when or if in-person meetings resume, using the free Zoom app, which you can use on your computer or mobile device. Zoom has lots of advanced options and settings, but the default settings are generally fairly useful for even novices with negligible experience and requiring minimal adjustment.
If you haven’t already, download the Zoom app to your computer, tablet, or phone and test it out so that you’ll be ready to attend meetings or events online. If you haven’t already used a similar app (like Skype, Google Hangouts, or FaceTime) you might discover that these online tools are a great way to keep in touch and maintain a sense of community while we all adjust to ever-shifting external circumstances. These virtual online meeting tools can also be a reminder of our common humanity, shared interests, and that we’re still all in this together!
Some general guidelines apply for both initial setup and ongoing best practices. To optimize everyone’s experience with online meetings, try these Meeting and Webinar Best Practices and Resources including Getting Started and Frequently Asked Questions (about Zoom, but also generally helpful.)
Probably the most important “best practice” is to find and practice using the mute button for your audio and make it a habit to mute yourself immediately after you’re done speaking. This helps with several issues; it minimizes feedback, room noise – including noise you might not even be consciously aware of, but others are! – and if you need to cough, sneeze, etc. you won’t disrupt whoever is currently speaking.
Also, when you aren’t actively participating, or are eating, talking with someone in the room or giving the meeting anything less than your full attention, please also (in addition to muting your audio, turn off your camera which is the icon next to the microphone in the lower-left corner of the zoom window. When either your audio and/or video are turned off, you’ll see a red diagonal line across the respective icons.
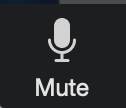
zoom mute button (lower left corner of window)
If you have questions that the online Zoom support help system can’t answer (please try this first) or would like to offer other suggestions, please contact us so that we can optimize everyone’s experience and share in a truly helpful way. Thanks!