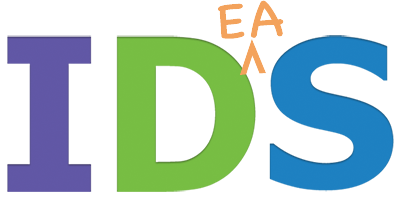Our favorite domain host is BLUEHOST. We have used it for many years now.
Bruce created a step-by-step setup guide for your next new WordPress site on BlueHost. (If you need to set up a new domain click on our BlueHost link to the right of this article.)
- Create a BlueHost account (please use this link if possible, since it helps support our work)
- Click on Domain Manager
- Assign domain (pick the new name just registered, e.g. my-new-domain.com)
- Leave all defaults (typically) on this page and click “Add Domain.” (This may take up to 2 or 3 minutes).
- Click on the cPanel tab
- Under the “Logs” panel, click on “Choose Log Programs”
- Find the new domain, and click to select “awstats” and “webalizer” next to the domain, and click “SAVE CHANGES” so you can analyze your traffic and SEO performance. Later, we’ll also show how to install Google Analytics in your WordPress installation. Awstats and Webalizer are good “reality check” tools that provide another view into your website’s performance.
- Click on the cPanel tab (to return to the main cPanel interface.)
- Under the “Site Builders” section click on the “WordPress icon/button.”
- This will take you to a new page.
- Under the “Install WordPress” heading (under “blogs”) click the “Install” button. (Ignore steps 2 and 3 and uncheck any checked boxes at this time)
- Generally, it’s best to use the most recent (stable) version of WordPress which is selected by default.
- Under “Where would you like WordPress installed?” pull down the list to find your new domain name. Unless you have a reason to do otherwise (not likely) choose the domain name by itself, and not the account name as a suffix. For example, select http://my-new-domain.com, but not http://my-new-domain.my-account-name.com
- After you’ve cured your insomnia once and for all by reading all of the fine print in “step 4” check the box labeled “I have read the terms and conditions of the GPLv2 license agreement.”
- Click the “Complete” button. (This may take up to 2 or 3 minutes; wait for the status bar to complete).
- If there are multiple individuals that you want to have top-level administrative access (choose wisely!) to your website, you can forward the email you should have just received from BlueHost with this admin information to this person or persons.
- Under “Login URL:” click on the admin link provided, which will be something like:
http://my-new-domain.com/wp-admin - When the login page appears, type something hard to guess OTHER THAN “admin” for the Username and copy and paste the password assigned. You can change it later to something stronger and more secure if you wish; just make sure you keep track of it in a safe place. If you’re on your home or office computer and it isn’t used by anyone else, you can usually check “Remember Me” so that you don’t have to remember your password each time you log in. (An excellent utility for storing ALL your web-accessible accounts and much more is 1Password.)
- You should now see the WordPress Dashboard for your new site… Congratulations! You’re ready to rock and roll! 🙂
- For more tips on how to set up important and helpful defaults, configure settings, and recommended plugins, please visit the Customizing WordPress page…on your Blue Host Control Panel (cPanel)